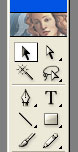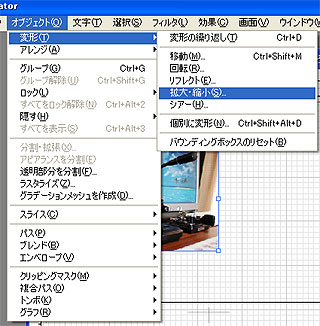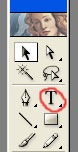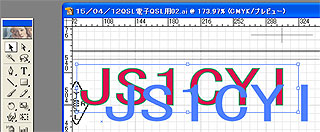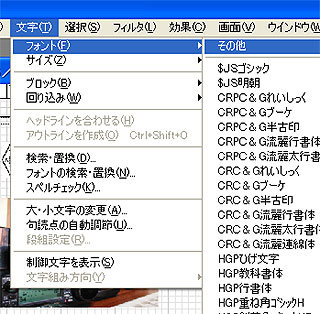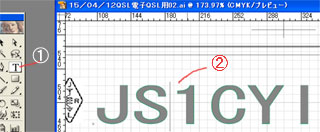| TOPICS | ||||||||||||||||
■アートボードに文字や画像データを配置 写真を配置して文字を書き込み、体裁を整えるだけでカードが完成します。簡単ですよ。ぜひやってみてください。 まずはデジカメで撮った写真、スキャナーで取ったりした写真を数枚用意して配置してゆきます。 ファイル(F) →配置です。 とりあえず、配置してサイズと位置を調整すれば良いでしょう。最初から位置サイズともに完璧に配置するのは無理です。 これが終わったら文字の関係です。 |
 写真データを3枚用意した例 |
|||||||||||||||
| ↓アートボードに配置してゆく | ||||||||||||||||
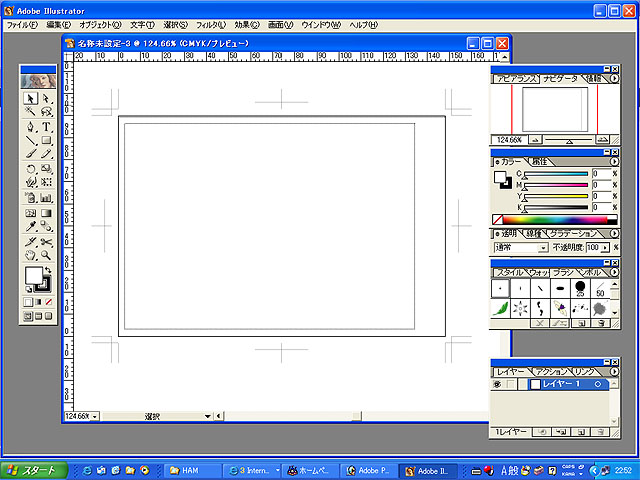 ↓配置の様子 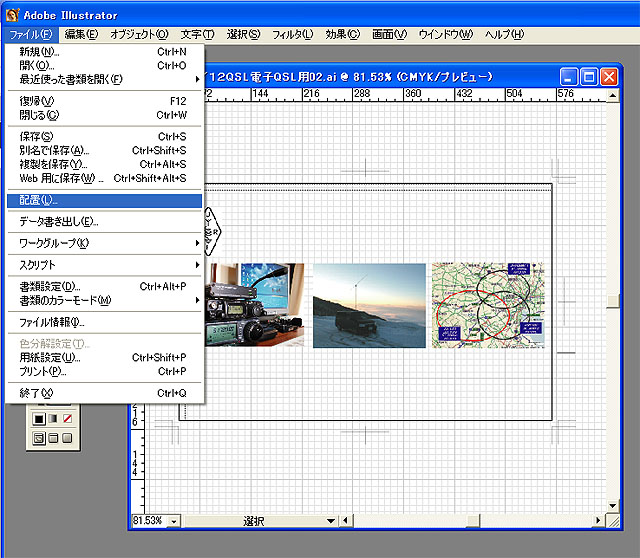 |
||||||||||||||||
↓このように、配置した時に画像ファイルがアートボード内に収まらない場合には適宜縮小します。 
|
||||||||||||||||
| . | ||||||||||||||||
| | 前のページ | ホームへ戻る | 次のページ | | ||||||||||||||||