| TOPICS | ||||
■細かい事は抜きにしてIllustrator入門 デザイン・印刷業界の標準ソフト、"Adobe Illustlator"でQSLカードを作成する方法を伝授しましょう。プロ用のデザインソフトゆえ、簡単には説明できない程の豊富な機能が装備されています。これをQSLカード作成に使わない手はありません。 ただ、右のサンプルのような単純な構成であれば、機能の一部を憶えるだけでスグにできるようになります。しかも、QSLカードはハガキサイズですので、年賀状などにも応用できる事でしょう。 |
 電子QSLカード・サンプル 写真3枚を配置して、文字を付加するだけで完成 |
|||
| ■余談ですが・・・Illustlatorは業界標準 私は仕事で新聞折込広告を作成する時に日常的にイラストレーターでデザインして印刷会社に入稿しています。そう、多くの印刷会社ではイラストレーターのデータを電子メールで入稿する事ができます。QSLカードを町の印刷屋さんに印刷してもらったり、「年賀状」を印刷会社に印刷してもらう際、とても便利だと思います。もちろん、扱う色もCYMKコードに準所させる事ができます。要するに、印刷会社で用意しているカラー表に準拠したデータが作れます。 将来的にもIllustratorというソフト自体が無くなってしまうという心配も少ないですし。こういった意味でもお勧めできます。 |
■イラストレーターはデザインソフトです 多くの画像処理ソフトやWindows標準のペイントソフトは、「ラスター系データ」の処理用で、一度作った画像の一部を自由に移動したり修正したりするのが苦手です。要するに画像データを点の集合として扱っているからなのです。他方、イラストレーターは「ベクター系データ」の処理に特化し、画像や文字単位でデータを扱います。要するに、画像や文字を配置した後でも自由に位置やサイズ、色などの変更が可能です。だから、デザインする際にとても便利なのです。 パソコンの良い所は、一度作ったデータを後から何度でも変更・修正ができる事。ペイントやドローソフトで一生懸命データを作っても変更ができれば便利です。 |
|||
|
|
|
|||
| ■早速、QSLカードを作ろう Illustratorはあまくでも画像データを配置したり、文字を書く為の道具です。それなりに準備が必要です。いくらパソコンといっても、内容までは考えてくれません。まずは素材を準備しましょう。あとは素材の貼り付けかた、文字の書き方、それらの変更のしかたがわかれば作成できるようになります。 【素材の準備】 ・基本構成を考える ・使う写真を集める(1枚〜複数枚) = 素材(そざい) ・フォントを集めてインストールする 使う写真に関しては、デジカメで撮った写真データやスキャナーで読み込んだ写真データです。jpg形式でパソコンに保存しておけばOKです。保存場所も作業効率を考えて、「マイピクチャ」フォルダに入れておいたり、整理するなど後々の事を考えて保存しましょう。 ## 準備する画像のサイズは?? 画像データは適当なサイズでOKですが、印刷会社に納める以外の用途であれば、デジカメ写真は640×480ピクセル程度のデータでもOKです。スキャナで読み取る際には75dpi以上、フルカラー読取(256色はダメ)で読み込んでください。ピクセル数や解像度(dpi)の数字は大きければ大きいほど良いのですが、あまり大きいとソフトの動作が重くなり面倒です。ハガキに印刷する程度であればそこまで大きな解像度でなくても結果には差がでませんので、神経質になるのも考え物です。 ## 文字フォントは?? できる限り、ご自身のパソコンにフォントをあらかじめインストールしておきましょう。文字のフォントで個性を演出する事ができますし、仕上がりが綺麗になります。MSゴシックとMS明朝フォントだでは芸がありませんので、沢山のフォントを多彩に使い分けると、写真が貧弱でも綺麗な仕上がりに見えるものです。 フォントはパソコンショップのパソコンソフトコーナーでフォント集として売られていますし、「筆まめ」や「一太郎」などのソフトにオマケでついていたりします。手持ちのソフトウェアパッケージにおまけフォントが付いていたらもれなくインストールしておきましょう。 ##消耗品(紙・インク等)は 使用するプリンターにあわせた用紙を買いましょう。インクジェットカラープリンターでしたら、インクジェットプリンター用「ハガキ」用紙を使用することをお勧めします。100枚入りなどまとめ買いが良いと思います。私はオフィス用品通販(ロックモント等)利用して1000枚以上まとめ買いしています。あと、予備のインクの準備も忘れずに。エプソンのプリンターだと、カラーインクは200〜300枚刷ると空になります。とにかくインクは、高速道路を走った時のガソリンのごとく、結構な勢いで減ってゆきます。 |
||||
| ■作成作業の実際 まずは、描画範囲・印刷の設定をします。 (1)アートボードの設定 まずは、印刷範囲を示す「アートボード」を設定します。要するに描画範囲です。このアートボードの範囲内だけが印刷対象となります。 新規作成の場合 [ファイル(F)] → [新規作成]です。すると、[アートボードの設定]ウィンドウが表示されますので以下のように設定しましょう。 1. 単位(U)をミリメートルに指定してください。 1. 用紙サイズ = 幅(w) 148mm 高さ 100mm、 2. カラーモードはCMYKカラーに設定してください。 3. 用紙の方向は人が横に寝てるほうを指定します。 (電子QSLの場合) 1. 単位(U)をポイントに指定してください。 2. 用紙サイズ = 幅(w) 528pt 高さ 336pt 3. カラーモードはCMYKカラーに設定してください。 4. 用紙の方向は人が横に寝てるほうを指定します。 ## この設定は、一度設定した後でも、 ファイル(F) → 書類設定 でいつでも設定をし直す事ができます。 |
 アートボードの設定  電子QSLの場合 |
|||
| (2)プリンターの設定 1.サイズはA4、用紙の方向は縦に設定してください。 ##注意 ハガキに印刷するのに、なぜ用紙サイズをA4にするのか?という疑問がわくかもしれませんが、A4を描画範囲に設定して範囲を多めにとりプリンター特有の「フチの処理」をできる限り逃げて、用紙の端にも印刷しやすくするワザです。エプソンのインクジェットプリンターでしたらこの方法でうまくゆきます。(PM-880C,820Cで動作確認済み) その他のプリンターの場合には、サイズなどを調整する必要があるかもしれません。 (3)描画補助機能の設定 必要に応じて、定規・ガイド・グリッド・トンボを表示する事ができます。 ・機能のON/OFFは何もない所でマウスの右ボタンをクリックするとメニューが表示されますのでそこでon/offします。 ・グリッドのピッチ(間隔)は 編集(E)→環境設定→ガイド・グリッド メニューで設定できます。 ・トンボの表示は オブジェクト(O)→トンボ で設定と解除ができます。 |
 プリンターの設定 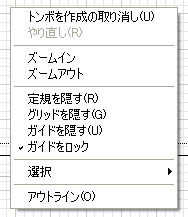 |
|||
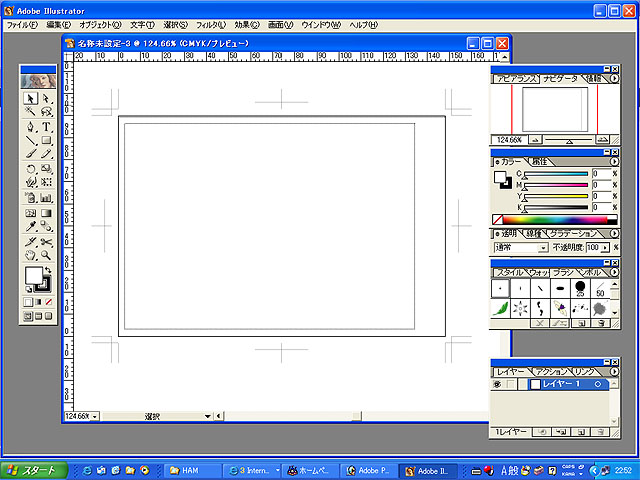 出来上がった描画エリア |
||||
黒い実践の中が「アートボード」、印刷範囲です。ここに写真や文字を配置して完成です。アートボードの外に文字や写真を配置しても印刷対象とはなりませんので、「トンボ」などは印刷されません。 |
||||
| . | ||||
| | 次のページ | ホームへ戻る | | ||||