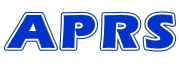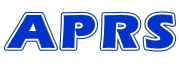仭I-GATE (傾僀僎乕僩)偲偼??
I-GATE嬊偲偼丄柍慄偲僀儞僞乕僱僢僩偲偺娫傪偲傝傕偮嬊偱埲壓偺傛偆側摦嶌傪偍偙側偄傑偡丅
(1) 柍慄夞慄懁偱僉儍僢僠偟偨APRS價乕僐儞傗儊僢僙乕僕傪僀儞僞乕僱僢僩傪捠偠偰APRS僒乕僶乕偵憲傝崬傓
(2) 僀儞僞乕僱僢僩懁偐傜棃偨APRS價乕僐儞傗儊僢僙乕僕(僨乕僞)傪柍慄夞慄懁偵憲怣偡傞 仼 儊僢僙乕僕偺傒偵尷傝傑偟傚偆丅
I-GATE傪塣梡偡傞偵偼堦斒揑偵UI-VIEW32偲僞乕儈僫儖僲乕僪僐儞僩儘乕儔(棯徧TNC丅僷働僢僩捠怣梡儌僨儉)偱峔惉偟傑偡偑TNC偑側偄応崌偼丄僷僜僐儞偺僒僂儞僪婡擻傪棙梡偟偨乽僜僼僩僂僃傾TNC(AGWPE)乿傪巊偊偽OK偱偡丅
丒I-GATE偼儊僢僙乕僕憲庴怣懳墳偱両
I-GATE嬊傪塣梡偡傞応崌偼儊僢僙乕僕偺揱憲偺偨傔偵憲庴怣懳墳偵偟傑偟傚偆丅埵抲忣曬偩偗側傜庴怣愱梡I-GATE傕桳岠偱偡偑丄儊僢僙乕僕偺傗傝偲傝偵偼I-GATE嬊懁偱憲庴怣偵懳墳偟偰偄側偄偲丄堦曽捠峴偵側傝丄儐乕僓乕偺僯乕僘偼枮偨偝傟傑偣傫丅
丒I-GATE傪塣梡偡傞応崌偺拲堄揰
APRS偺儊僀儞僗僩儕乕僩偱偁傞廃攇悢(144.64MHz偼9600bps塣梡丄144.66MHz偼1200bps塣梡)偱偼丄僱僢僩偐傜柍慄夞慄懁偵憲怣偡傞僨乕僞偼乽I-GATE嬊偐傜揹攇偑撏偔斖埻偺嬊乮儘乕僇儖嬊乯偁偰偺儊僢僙乕僕乿偩偗偵棷傔偨傎偆偑椙偄偱偡丅崿嶨偟偨抧堟丒廃攇悢偵偍偄偰I-GATE偐傜戝検偺僨乕僞傪憲怣偡傞偲丄堏摦嬊偺僨乕僞偺揱憲岠棪偑埆壔偟丄懡偔偺嬊偺柪榝偲側傝傑偡丅
偙偙偺儁乕僕偱夝愢偟偰偄傞偲偍傝偵愝掕偡傟偽丄懠嬊偵柪榝偑傜傟傞壜擻惈偼嬌傔偰掅偄偲巚偄傑偡丅
|