|
非公式 IRLP構築ガイド フェドーラコア・CentOS版インストール編 IRLPの公式サイトはこちら 2008-06 Updated |
|
| ■IRLPって何?? 「IRLP」は"Fedra Core" (フェドーラコア)や"CentOS"(セントオーエス)と呼ばれているLinux OSのテキストモード上でのみ上で動作するVoIP無線用アプリケーションソフトです。MicrosoftのWindows上ではIRLPは動きません。 IRLPの基本ポリシーは、日本製のWiRES(ワイヤーズ)と非常によく似ており、「無線上」でのコミュニケーションを世界規模で中継する事であります。よって、パソコンから直接QRVする事を想定していないばかりか、ノード局の画面には必要最低限の情報しか表示されません。そのかわり、安定性、音質では数種あるVoIP無線システムの中で最たるものと言われています。それゆえ、インストールして稼動確認をおこなった後はモニターを外してしまっても問題ないほどです。 IRLPについては、現在、FC(フェドーラコア)版とCentOS版があり、現在頒布をうけられるモノはFC版とCentOS版です。バージョンが上がるに従い、セットアップもしやすくなっていますので、できる限り高いバージョンでインストールしましょう。 FedraCoreの概要 フェドーラはLinuxディストリビューター大手のRed Hat社がかつて提供していた「レッドハットリナックス(Red Hat Linux)」(RHL)の後継にあたります。レッドハット社は主に個人向けに無料で公開していたレッドハットリナックス(RHL)と、企業向けで有償・サポート付きの「レッドハットエンタープライズリナックス」の2つの製品を提供していましたが、無料版を提供するビジネス的なメリットに疑問を感じてか、2003年11月、レッドハットリナックスの提供終了と、後継バージョンのFedora Projectへの移管を決定しました。このとき同時にFedora Projectにおける最初バージョンである「Fedora Core 1」が発表されたのです。 CentOSの概要 CentOSは、レッドハットエンタープライズリナックス(RHEL)と高い互換性をもつOSで、RHELの有償サポートにメリットを感じない企業を主なターゲットとしたOSです。よって操作性や基本的なコマンド体系は、RHLやFedoraとほとんど変わらず、これらのOSからの移行も難なくおこなえることと思われます。 ■IRLP のインストールと準備 (FC版・CentOS版) 【前準備】 必要なハードウェアを整えます。パソコン本体にキーボード(マウスは不要)、ネットワークカード、サウンドカード、IRLPインターフェースボード、を装着して配線しておきます。あらかじめ、フェドーラを用意してインストールしておく必要はありません。 パソコンは中古で\5000位で売られているCPUクロック 500MHz程度のものでも充分です。メモリは128MB位あればこれも充分。このスペックのパソコンではWindowsはすでに重くて使い物にならないと思いますので、ハードディスクを初期化しIRLP専用マシンにすることをお勧めします。 ※インターネットとの接続はできる限りルーターを使い、Windowsパソコンもそのルーターに接続できるようにしておくと、設定ファイルやバックアップファイルの保存、ルータの設定などをWindowsパソコンでおこなうことができますので便利です。 【実際のインストール】 (1)IRLP CD-ROM を使ってインストール 以下の工程はIRLPノードオーナー用WEBサイトからダウンロードできるIRLP Node Software Install Manualを見ながら作業する事になります。まずは、CD-ROMからブートできるようにパソコンのBIOSなどを設定したあと。CDを挿入し、パソコンをリセット。以後、対話形式でLinux をインストールしてゆきます。 ※あらかじめルーターとの配線もおこなっておいてください(インストール時にソフトウェアをダウンロードするため) ※セットアップCDが古い場合やCentOS版などに入れ替える場合には、WindowsパソコンなどでISOイメージファイルをダウンロードしてCDに焼いて、それを使うようにします。ISOイメージファイルをCDに焼くには次のフリーソフトウェアが便利です → ImgBurn 【手順】 Disc Partation Setup → AutoPartition → Remove Auto Partations on this system , hdaに * で OK。 次の画面で /dev/hda/ である事を確認。 Partationing 画面 → OK。 Time Zone Selection → Asia/Tokyo を選択。 Root Password → 任意のPassword を入力。(このパスワードは良く使うので必ず書き留めておいてください) ***ハードディスのフォーマットが始まり、OSのインストールが行われる*** Rebootメッセージ が出たら Rebootしてください。 Login: の表示で、 root (小文字で) Passwordは先ほど設定したものを入力してログイン(ルートログイン)。 次の工程に進みます。 (2)Ethenet Cardをセットアップする OSのインストールが終了したら、インターネットにちゃんと接続できているか確認します。 ifup eth0 とコマンド。エラーが出なければ、次。 ifconfig eth0 とコマンドすると現在の設定が見られますので、inet addr に IPアドレスが記載されているか確認。 telnet www.irlp.net 10000 を実行してネットワークがうまく動作するかテスト。エラーがでなければOK。 上記で確認したIPアドレスに対してポートの穴あけをおこないます。OS側のネット設定の初期値ではDHCPサーバーからIPアドレスを取得するようになっているはずですので、穴あけをおこなう必要があるポートは以下のとおりでする TCP 22 (SSH用) TCP 873 TCP 8873 UDP 2074〜2093 TCP 15425〜15428 TCP 10000 TCP 15426 (Remort用) (3)サウンドカードを認識しウィザードでドライバをインストールする。 alsaconf コマンドを使ってサウンドカードドライバをインストールします。 【手順】 1. root でログインする 2. /usr/sbin/alsaconf で実行 サウンドカードを検索して表示してくれるので、適切なサウンドカードを選びます。テスト音声が出力されるので、その音声が聞こえればOK。ここまでできたらいよいよIRLPサーバーからインストールスクリプトをダウンロードして実行します。 ※万が一うまく認識しない場合はサウンドカードを追加するか変更します ※alsaconf はうまくゆくまで何度起動してもOKです ■IRLPソフトウェアのダウンロードとインストール (4)IRLP NODE SOFTWARE インストーラーのダウンロードと実行 必ず、今まで説明したインターネット接続環境の設定と、サウンドカードの動作テストを終了した後、以下の作業をおこなってください。ここからの工程は、IRLPソフトウェア本体のダウンロードはもとよりノード番号を得る作業も含まれますので、一度インストールした後は、サウンドカードやネットワークカードの設定ミスでリカバリーやIRLPソフトを再インストールしたりする事が必要になった場合手間がかかります。 インストーラの実行はrootでログインしてから以下の手順でおこないます 念のため、ネットワークにうまく接続できているかどうかテストしてみましょう。rootでログインした後・・ telnet www.irlp.net 10000 とコマンドしてみます。エラーが出なければ、セットアップをはじめましょう。 手順↓ cd /root/ ncftpget ftp://ftp.irlp.net/pub/install/irlp-install chmod +x /root/irlp-install /root/irlp-install その他、以下の項目もインストール中に尋ねられますので、事前に検討・確認・メモしておきます。 (再インストールの場合を除く)
対話形式でインストールしてゆきますので、素直に画面の指示に従えばインストールできます。注意点は以下のとおり。
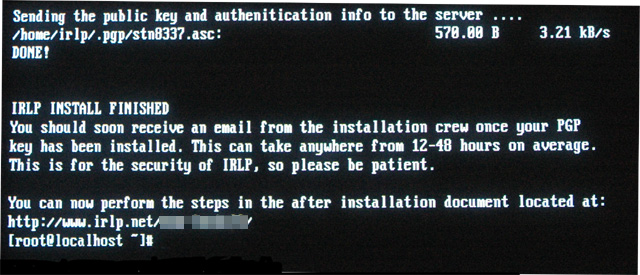 ↑インストール終了時の画面 (5)インターフェース周辺を固める(作る) 登録待ち時間を利用して、IRLPインターフェースボードをパソコンに装着し、IRLPインターフェースボードと無線機の間のケーブルを製作すると効率的です。 ・IRLPインターフェースボードの D-SUB 25ピンコネクタは、付属のケーブルを使ってパソコンのプリンタ端子(ECP)につなぎます。 ・IRLPインターフェースボードの D-SUB 9ピンコネクタは、D-SUB9ピンコネクタのメスを利用してケーブルを自作して、無線機とつなぎます。 ・IRLPインターフェースボードの D-SUB 9ピンコネクタを無線機と接続しますピンアサインは以下のとおりです。AUX1は外部機器を制御したいときに使用します。送信機の電源コントロールなどに応用することができます。 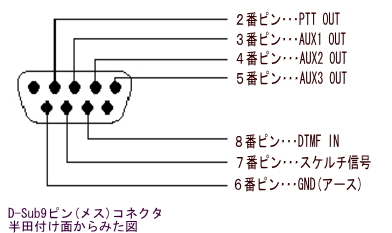 ■IRLPインターフェースとの配線(データ端子を使っても良い) 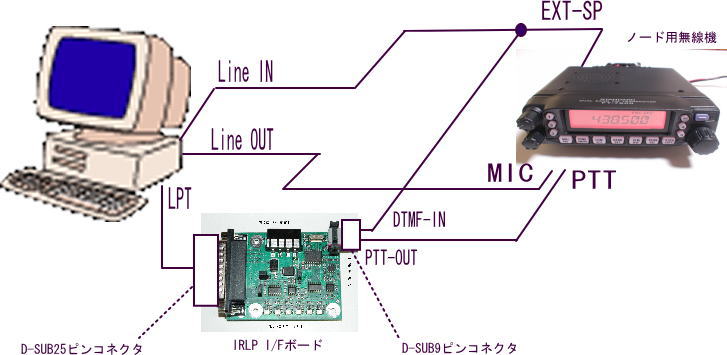 スケルチ信号ライン(COS)も忘れずに配線してください!! 電源はパソコンの電源から取ります。 (6)SSHをインストールする (WindowsパソコンでIRLPの設定ファイルなどを変更できるようになります) IRLPの設定はテキストファイルの変更によりおこないます。慣れないLinuxのエディタを使うより、Windows上でこれらのファイルをいじくれたらどんなに便利なことかと思うことでしょう。実はそれができるんです。IRLPではインストール直後からこのSSHに対応していますので、WindowsパソコンにSSHクライアントソフトウェアをインストールするだけでOKです。お勧めはフリーの WINSCP というソフト。http://winscp.net/ からダウンロードできます。 SSHで使用するポートは TCPで 22番 です。必要に応じてルーターのポートの穴あけをおこないます。 SSHに対応したあと、真っ先にやる事は、キーボード設定ファイルの変更です。叩いたキーと実際に入力される文字が一致しないキーがあり、すでに悩みの種になっているかもしれませんが、これはパソコンが壊れているのではなくて、FC3においてキーボードの設定が適切じゃないのが原因。以下の工程でそれを解決します。 【手順】 WinSCPを使って、IRLPのパソコンに接続します。/etc/sysconfig/ フォルダの中に keyboard というファイルがありますので、それを編集モードで開き、"us"となっているところを"jp106"に書き換えて上書き保存。WinSCPを閉じて、IRLPパソコンを再起動してください。 ※Winscpの使い方は省略します(すみません) (7)設定ファイルを必要に応じて変更する 次はタイミング関係や、接続タイムアウトに関する設定を確認しておきます(さしあたってデフォルトでも良い)。これらの設定ファイルは、/home/irlp/custom/ フォルダの中にあります。最低でも知っておきたい設定ファイルは以下の2つだけです。SSHを使わない場合はテキストエディタを使います。私は vi を使いましたが、IRLPのマニュアルでは pico エディタを使えと書いてあります。
まだ無線機とつなげていない場合は、とりあえずスピーカをつないで、コンソールからIRLPを制御して試すと良いです。 rootで login した後、 su - repeater とコマンドしたあと、制御コマンドを受け付けますので。ためしにこれでテストサーバーにつないでみましょう。decode 9990 とコマンドします。音声が出力されましたか?出力されない場合は、 aumix とタイプして、ボリューム調整を試してみてください(root権限ログインした状態でないと設定内容の保存はできません。)。うまくゆきましたか?切断は decode 73 です。もちろん、無線機と接続していれば、この 9990と73をDTMFでコマンドします。ここまでイケたらいよいよ無線機と接続し調整してみましょう。 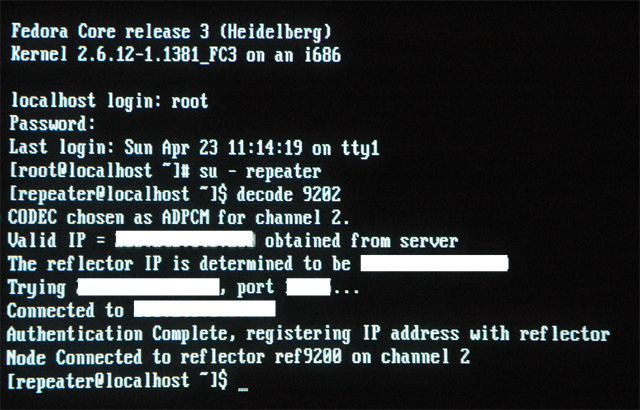 ↑接続した画面(上記の例は Reflector 9202に接続したところ、最初は 9990に接続してテスト・調整する) (7)音声レベルの調整 無線機と接続し音声レベルの調整をおこないます。rootで Loginして aumixを立ち上げ調整してください。DTMFで 9990 を送信すると受信した音声を再送信してくれる「テストサーバ」に接続されますのでそれを使って調整しましょう。切断は 73 です。DTMFすら認識されない場合は、無線機のAFボリュームを調整してください。 Aumixの操作は、カーソルキーで調整。Sキーで設定内容が保存され、Qキーでaumixは終了します。 ※DTMFを出せる無線機がない場合 Alt + F1 , Alt + F2 で画面を切り替える事ができますので、Alt + F2で別コンソールに切り替えて、再度rootでloginし、su - repeater して、decode 9990 します。そして、Alt + F1 のコンソールで aumix を調整。IRLPではLINE入力のみですので、LINE In /Out のみ有効にします。 (8)ノード情報の公開 IRLPでは、ノード局情報をWEBサイトで公開していますが、これは運用者自身で情報を書かなければなりません。rootでloginして、 lynx http://status.irlp.net:15427/updatenode とコマンドすれば、ノード局情報の入力ページが表示されますので、運用周波数とかを入力してください。なお、緯度経度をちゃんと入力すると、Google earth とかでノードの位置を確認できるようになります。Google Earthはこちらのサイトでインストゥールしてください。 ここまでこなせばとりあえず、IRLPノードの基本的な部分が完成です。 今の段階では、IRLPノードの制御コマンドは接続と切断のみです。他のノードに接続したい場合には DTMFでそのノード番号またはリフレクタ番号を。切断したい場合には 73 とタイプします。コンソール(ノード局のパソコンから直接)制御する場合には、su - repeater した後、decode ノード番号orリフレクタ番号 (例 decode 9202) 切断したい場合には decode 73 とタイプします。接続した際、各ノードまたはリフレクタオーナーが録音したメッセージが流れるようになっています。皆さん、格好いいアナウンスを登録していますので、運用に慣れたらぜひ登録してみてください。 ここからの説明は、IRLPノード局のシステムの拡張です。必要に応じて、ガンガン追加してゆきましょう。 (9) WEBリモート (リモート・アドミン・コンソール) の導入 (できる限り) IRLPノード局の接続・切断、状態確認、などはインターネット経由してWEB上からおこなう事ができます。WEBリモート導入方法は追って掲載しますが、プログラムやドキュメントは公式ページの こちら に掲載されています。 これをインストールする際に、yumやgccなどのコンパイラが追加されるようですので、IRLPの基本部分をセットアップした後はこれを一番最初に入れることをお勧めします。 WEBリモートへのアクセス方法はブラウザから、 http://(IPアドレス):15426/control/ を指定することでおこないますので、動的なグローバルIPを使っている場合には、DDNSなどを活用すると便利です。 (10) IDスクリプトの追加 (できる限り) IRLPの導入直後は、IDすら出ませんので、追加しなければなりません。 Yahoo USA の IRLP グループ に参加しましょう。こちらです。このサイトの Filesメニューの中 に素晴らしい拡張スクリプトが多数公開されています。IDスクリプトのおすすめは Another CW Identifer です。 (11)EchoIRLPの導入 (必要に応じて) EchoIRLPというソフトウェアの追加により、IRLPシステムからEchoLink利用局にも接続できるようにすることもできます。これはリンク(ゲートウェイ)ではありません。IRLPノードと接続している時には、EchoLinkノードには接続できませんし、EchoLinkノードと接続している時にはIRLPノードと接続できませんのでご注意ください。 このソフトウェアは、Yahoo USA の EchoIRLP グループ に参加するとFilesメニューの中からダウンロードできます。 (12)参考になるサイト 当WEBでも、順次説明を追加してゆきたいと思っていますが、以下のサイトも参考にされてください。 JF9LGLさん JI1BQWさん |
|
|
Copyright(c) 2006-2008 by JS1CYI Hiroshi Yoshizawa 6/24/2008 Updated |
|